Setting up your camera
It is very hard to list all the cameras that do work with cam2pc. A list built from the users' experience is being automatically maintained here. Keep in mind that this list is filled by cam2pc users and therefore does not represent a guarantee that cam2pc does effectively work with the cameras listed here.
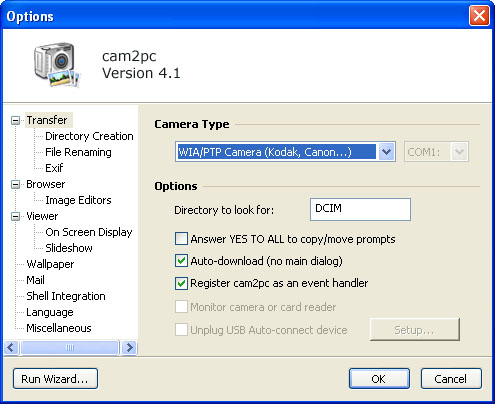
Before cam2pc can download pictures from your camera you must setup your camera type. The default is to support cameras that appear as removable drives which are assigned a letter (e.g. F:\) in Explorer. If you successfully ran the Configuration Wizard then your camera type should have been automatically detected and been setup properly.
Since version 2.0, cam2pc supports camera based on the Sierra Imaging chipset. This includes:
- Agfa: ePhoto line of cameras.
- Epson: PhotoPC (at least 500, 550, 600, 750Z).
- Sanyo: VPC-G200/G200EX and DSC-X300.
- Nikon: Coolpix 700, 880, 900, 950 and 990.
If your camera uses a serial connection, you will also have to specify the COM port to which your camera is connected.
The software has been tested with a Nikon Coolpix 990. NikonView was not installed but the USB drivers (found at the root of NikonView program) were installed. NikonView will run into conflict with cam2pc so you will probably have to uninstall NikonView and reboot your computer before using cam2pc to download images from your Coolpix camera. Again I have not tested that extensively so if you do not know what you are doing then follow these recommendations.
The following Canon cameras are supported:
- PowerShot A10, PowerShot A20, PowerShot A30, PowerShot A40, PowerShot A60, PowerShot A70, PowerShot A100, PowerShot A200, PowerShot A300,
- PowerShot S10, PowerShot S20, PowerShot S30, PowerShot S40, PowerShot S45, PowerShot S50
- PowerShot S100, IXY DIGITAL, DIGITAL IXUS,
- PowerShot S110, IXY DIGITAL 200, DIGITAL IXUS v,
- PowerShot S200, IXY DIGITAL 200a, DIGITAL IXUS v2,
- PowerShot S230, IXY DIGITAL 320, DIGITAL IXUS v3,
- PowerShot S300, IXY DIGITAL 300, DIGITAL IXUS 300,
- PowerShot S330, IXY DIGITAL 300a, DIGITAL IXUS 330,
- PowerShot S400, IXY DIGITAL 400, DIGITAL IXUS 400,
- PowerShot SD100, IXY DIGITAL 30, DIGITAL IXUS II,
- PowerShot G1, PowerShot G2, PowerShot G3, PowerShot G5
- PowerShot Pro90 IS
- EOS-1D, EOS-1Ds, EOS D30, EOS D60, EOS 10D
Version 3.1 added support for the following Canon cameras:
- PowerShot A200
- PowerShot S45
- PowerShot G3
- Digital IXUS v3
- EOS-1Ds
Version 4.0 added support for the following Canon cameras:
- PowerShot A60, PowerShot A70
To activate the Canon options you must first download an additional component on cam2pc website. Please check the download section of cam2pc on nabocorp website. Once you have downloaded and installed the Canon camera support component the Canon option should be enabled.
Version 4.1 added support for cameras supporting the PTP protocol. These are mainly Kodak cameras, Sony cameras and recent Canon cameras. This support only works on Windows Me and Windows XP. Please, make sure you have installed the PTP drivers provided by your camera manufacturer. Canon cameras supporting the PTP protocol can be accessed using this protocol without having to install the Canon support files described above.
Automatic camera detection is supported for USB Auto-Connect, Canon and PTP cameras. For USB Auto-Connect on Windows XP you have the choice to integrate cam2pc into Windows XP's event handler (meaning that cam2pc will appear in the list of available applications that Windows XP displays when a camera is connected) or to use the old style camera detection (that needs cam2pc to run permanently on your machine). For Canon and PTP cameras, the only way to support detection is to integrate in the list of applications that Windows (98, Me, 2000 and XP) displays. Sierra Imaging based cameras cannot be automatically detected.
For Canon and PTP cameras you might want to perform this addition check step : go to Start > Setting > Control Panel. Then go to the "Scanners and Cameras" panel. Select your camera and click the properties panel. Go to the Events tab and select the "Camera is detected event". cam2pc should be listed here: select it if this is the case. If cam2pc is the only application selected then it will be run automatically the next time you plug your camera in. If several applications are selected then a small dialog asking you to choose between the different applications will appear on camera connection (although there seems to be a bug on some systems: if the dialog does pops up and does not contain any application then you'll have to select only one application in the Control Panel. This is NOT a cam2pc bug).
If automatic detection is enabled then as soon as you plug your camera, cam2pc will display the Download dialog (if cam2pc is already running). To differentiate your camera from other removable devices, cam2pc will look for a particular folder on the device. The default value (DCIM) should work for all the standard cameras but you can always change this value in this dialog.
For USB Auto-Connect cameras you can also automatically unplug it at the end of the file transfer. Check the "Unplug USB..." option and click the Setup button next to it. Make sure your camera is plugged in and switched on while doing this. A window with the list of removable USB device appears. Select the one that matches your camera (my Olympus camera appears as "USB Mass Storage Device @ C-200Z/D-510Z" while a friend's Fujifilm appears as "USB Mass Storage Device @ USB Mass Storage Device") and press OK.
The other options available allow you to:
- automatically overwrite any existing file when downloading pictures without confirmation (use with care)
- start the download right after camera detection without allowing you to review your settings


